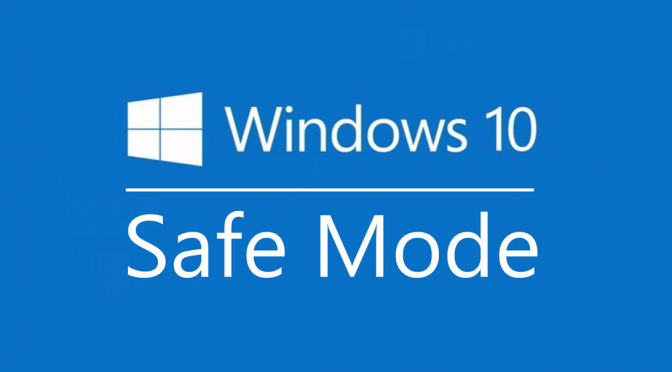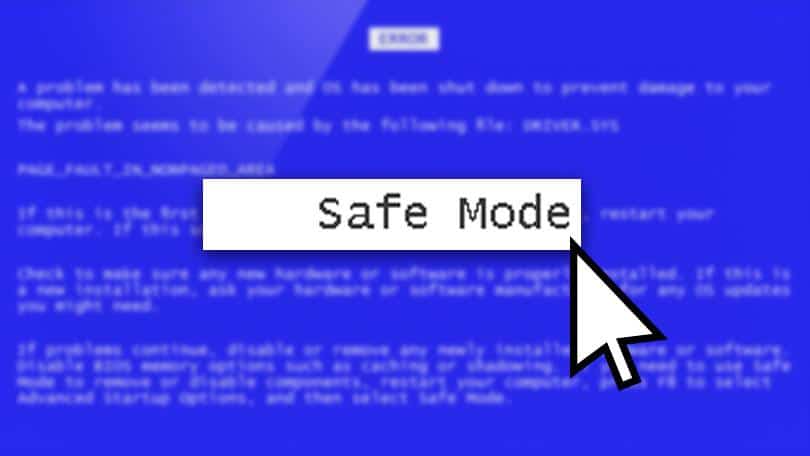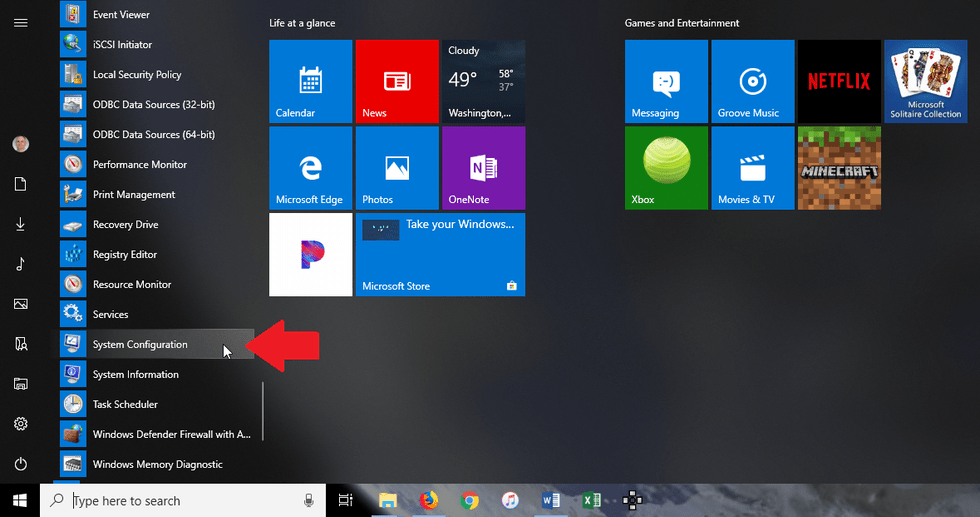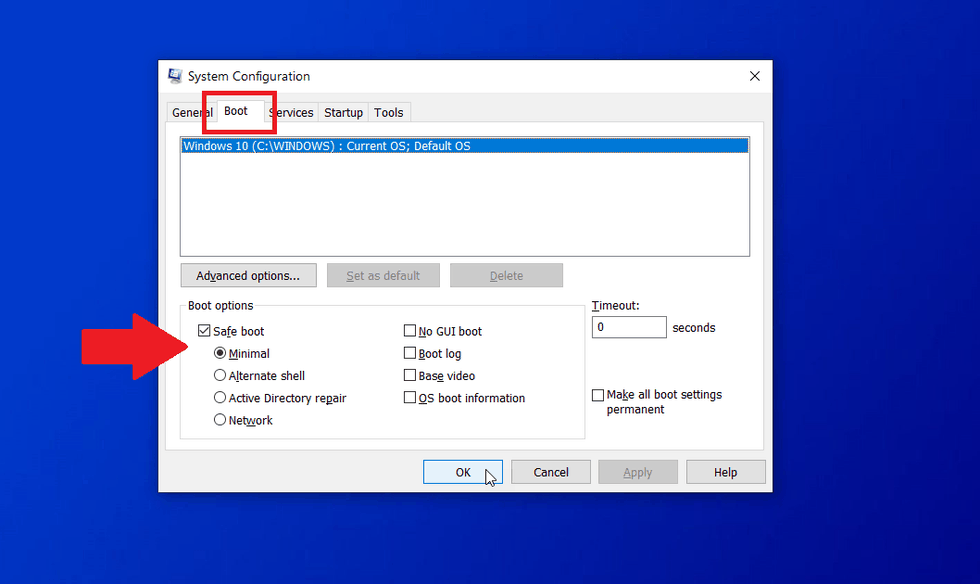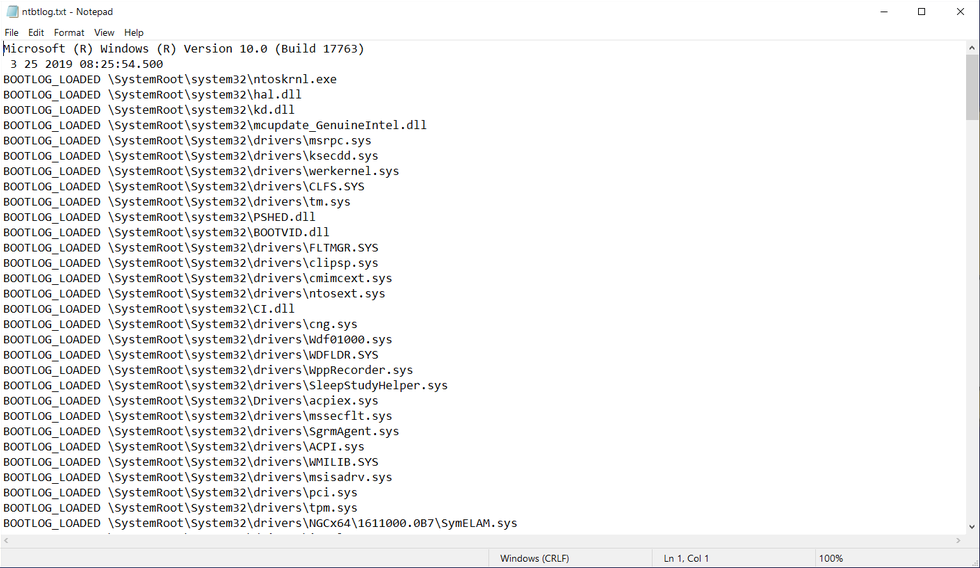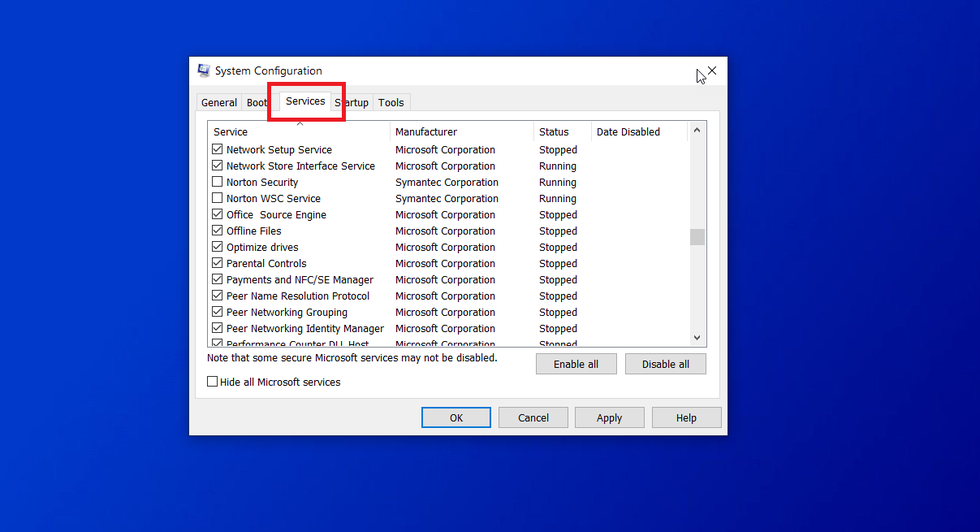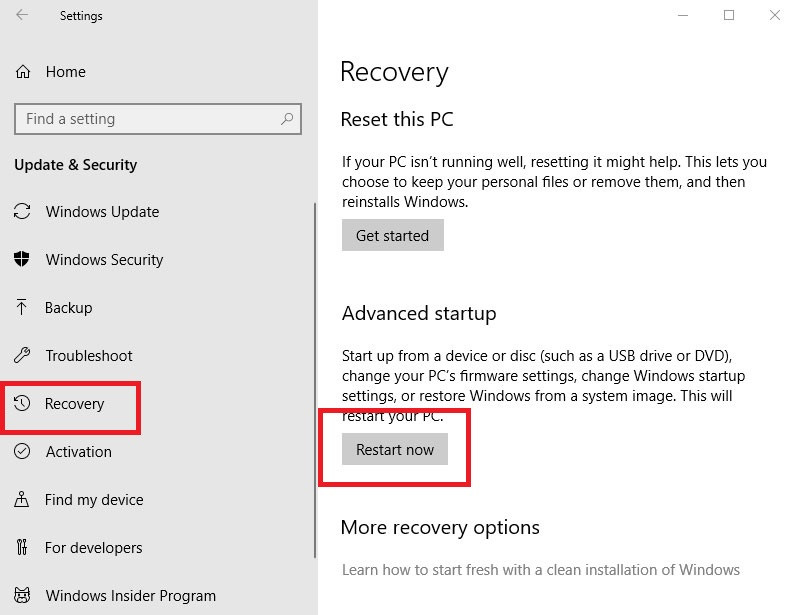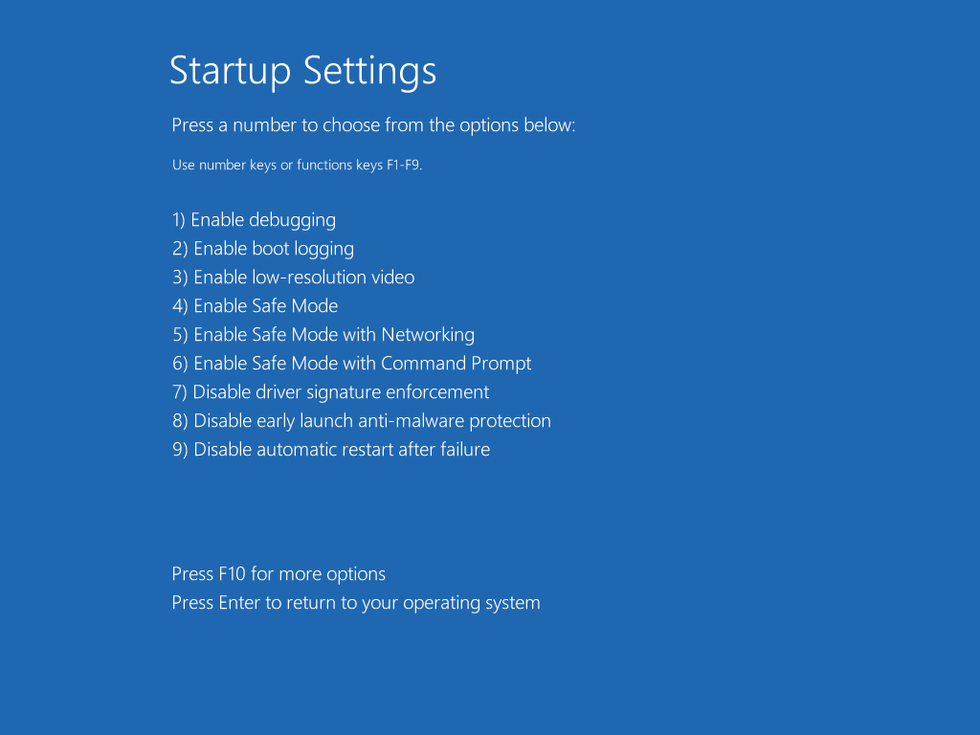Da li imate problem sa Windows-om? Jedna dijagnostička tehnika koju možete probati je Safe Mode, da biste videli da li možete da skratite listu potencijalnih uzroka problema. Evo kako da koristite Safe Mode da dijagnostikujete problem sa računarom.
Da li vaša Windows mašina koči, gasi se ili prosto ne radi kako bi trebalo? Krivac za to može biti loša aplikacija, čudni drajver ili čak problematični deo hardvera.
Jedan način da uvidite koren problema kod Windows mašine je da pokrenete sistem u Safe Mode, koji pokreće Windows u čistom, drevnom, ogoljenom stilu, tako što sprečava određene drajvere i druge stavke da se učitaju. Ako Windows radi dobro u Safe Mode-u, to obično znači da je problem u određenom drajveru, servisu ili drugom programu koji bi se inače automatski učitavao.
Koraci koji su ponuđeni ovde podrazumevaju da makar možete da pokrenete Windows i pristupite opciji Safe Mode.
Kako pokrenuti Windows 10 u Safe Mode-u
U polju za pretragu na dnu ekrana, ukucajte komandu msconfig. Na vrhu rezultata pretrage, kliknite na System Configuration ili samo pritisnite Enter.
Alternativno, pritisnite Start dugme, skrolujte kroz listu aplikacija i otvorite folder Windows Administrative Tools. Kliknite na prečicu za System Configuration.
U prozoru System Configuration koji se pojavi, vaša trenutna podešavanja su najverovatnije Normal Startup ili Selective Startup. Pritisnite drugu opciju za Diagnostic Startup, koja učitava samo najosnovnije drajvere i usluge.
Imajte na umu da drajveri i usluge za audio, mreže i određene druge funkcije neće da se učitaju sa ovom opcijom, tako da nećete moći da koristite ili testirate te opcije. Pritisnite OK. Na System Configuration prozoru, pritisnite Restart dugme da biste odmah restartovali vaš komjuter.
Bezbedno pokretanje
Nakon što se kompjuter restartuje, ulogujte se nazad u Windows i probajte da ponovite problem koji vam se dešavao. Nevezano za to da li problem i dalje postoji, svakako ćete morati da izvedete dalja testiranja da biste skratili listu potencijalnih problema. Opet otvorite System Configuration alat. Pritisnite karticu Boot. Odaberite opciju za Safe Boot.
Pod Safe Boot nalaze se četiri različite opcije: Minimal, Alternate shell, Active Directory Repair i Network.
- Minimal učitava samo najosnovnije drajvere neophodne za rad Windows-a i vodi vas na GUI da biste mogli da upravljate koristeći miša.
- Alternate shell pokreće Safe Mode sa komandnom linijom, zato za ovu opciju treba da znate kako da učitate Windows bez dostupnog GUI.
- Active Directory Repair je opcija za kompjutere u poslovnom okruženju koji se povezuju sa Microsoft-ovim Active Directory.
- Network učitava neophodne drajvere za mrežu da biste mogli da pristupite i testirate mogućnost povezivanja.
Među navedenima, Minimal i Network su verovatno najkorisnije opcije za prosečnu osobu koja pokušava da reši problem. Odaberite Minimal, reboot i onda pokušajte da pronađete problem. Uradite isto sa Network.
Ako problem nestane, uvek možete da otvorite System Configuration opet i pokušate da pokrenete u Normal mode-u i vidite da li je problem stvarno nestao. U suprotnom, neke od ovih opcija u Boot sekciji System Configuration mogu biti od pomoći. No GUI, Boot log, Base video i OS boot information mogu biti korišćene sa Diagnostic startup ili Safe Boot. Možete omogućiti bilo koju od ove četiri opcije.
No GUI Boot
No GUI boot prosto onemogućava animirane tačke tokom učitavanja, tako da nije posebno koristan tokom rešavanja problema.
Boot Log
Boot log generiše posebni text fajl koji pokazuje koji drajveri su učitani i koji nisu tokom pokretanja, pa je zato ovo korisna opcija za rešavanje problema. Omogućite Boot log i restartujte kompjuter. Ulogujte se u Windows. Pokrenite File Explorer i otvorite sledeći fajl: C:\Windows\ntbtlog.txt. Proverite status svakog drajva.
Base Video
Base video učitava drajvere za standardnu VGA grafiku umesto drajvera za vašu određenu grafičku karticu ili hardver. Kao takva, ova opcija je korisna za rešavanje problema sa vašim displejem.
OS Boot Information
OS Boot Information prikazuje listu drajvera i drugih informacija kako se vaš kompjuter pokreće. Ali, on radi samo kod Windows 7, ne i kod Windows 10 ili 8.1.
Restartujte kompjuter sa svakom opcijom čekiranom, jednu po jednu, da vidite da li problem nestaje.
Onemogućite sumnjive stvari
Van korišćenja ugrađene Safe Mode opcije, možete da proverite koje usluge i programi se učitavaju i onemogućite bilo koju koja potencijalno izaziva problem. U prozoru Windows Configuration, pritisnite karticu Services. Tu ćete verovatno videli dosta usluga, od kojih je većina teška za dešifrovati. Zato je najbolje da ih ne dirate. Ali, ako zapazite lako prepoznatljivu uslugu koja je uključena, onemogućavanje iste je još jedna opcija dostupna za rešavanje problema.
Za pomoć o tome kako da identifikujete i onemogućite programe, pogledajte Kako zaustaviti učitavanje aplikacija pri pokretanju Windows 10.
Ako do sada već možete da suzite listu problema na određeni drajver ili uslugu, pretražite preko Google-a ili Bing-a tu stavku, da vidite da li i drugi ljudi imaju problema sa istom i saznajte kako su oni rešili problem.
Brzo Safe Mode pokretanje kod Windows 10 (ili 8.1)
Ako imate Windows 10 ili 8.1, imate i druge opcije za pokretanje Safe Mode-a. Kod Windows 10, pritisnite Start button > Settings > Update & security > Recovery. U sekciji Advanced Startup, pritisnite dugme za restart.
Ako i dalje imate Windows 8.1, pokrenite Charms bar, zatim kliknite na Settings charm > Change PC Settings > Update & recovery > Recovery. U sekciji Advanced Startup, pritisnite dugme za restart.
Odavde će kod Windows 10 i 8.1. vaš ekran prikazivati plavi meni. Odaberite Troubleshoot > Advanced options > Startup Settings > Restart. Na sledećem prozoru Startup Settings, pritisnite jedno dugme od 1 do 9 da odaberete određeni tip pokretanja – na primer, 1 za Omogućiti otklanjanje grešaka, 4 za Omogućiti bezbednosni mod ili 5 za Omogućiti bezbednosni mod sa povezivanjem. Zatim pritisnite dugme za restart.
Vaš kompjuter se restartuje sa tipom pokretanja koji ste izabrali. Sada opet možete probati da pronađete problem koji se desio u Windows-u, da suzite listu potencijalnih uzroka i rešite ih.