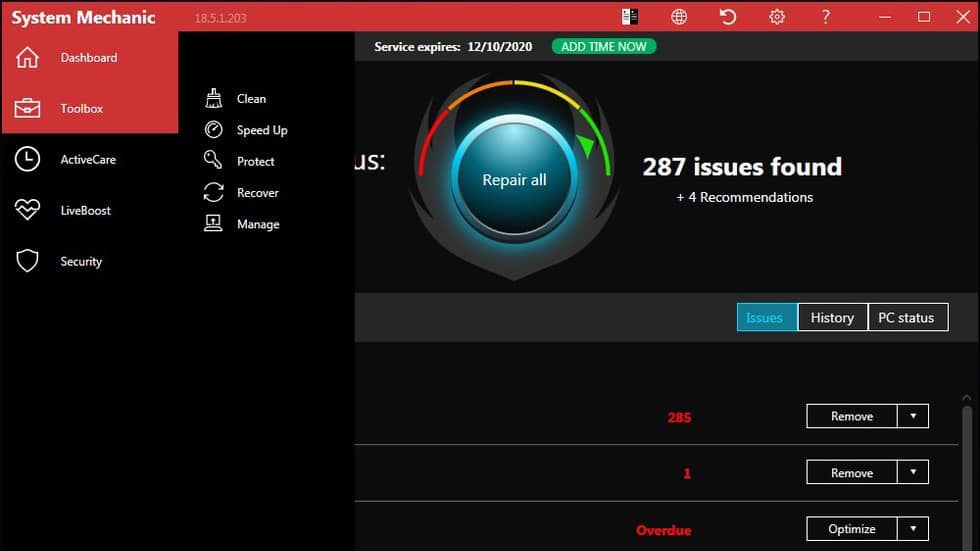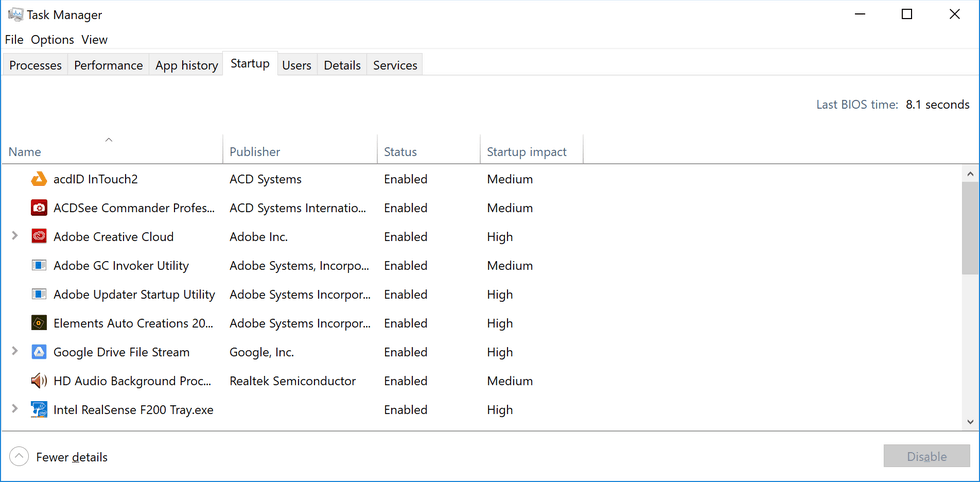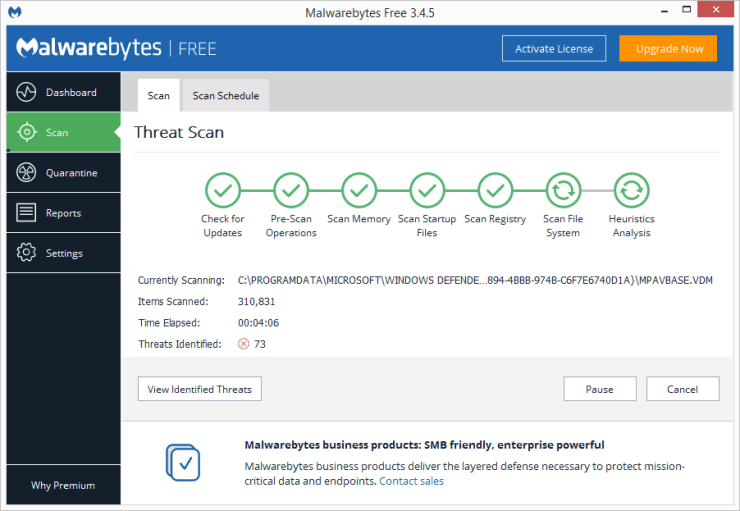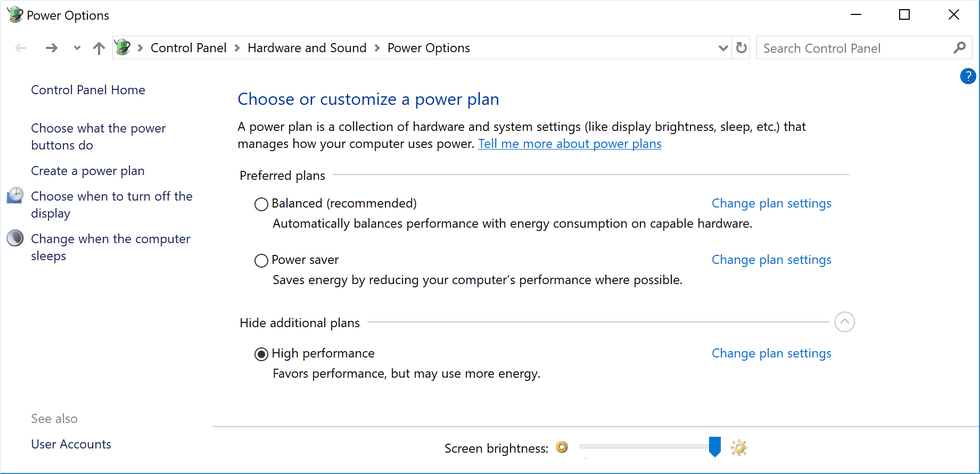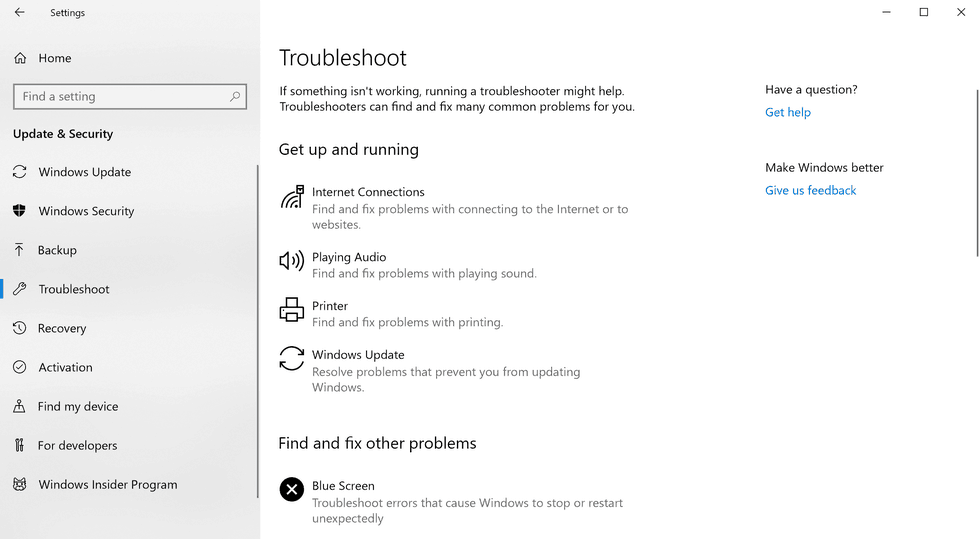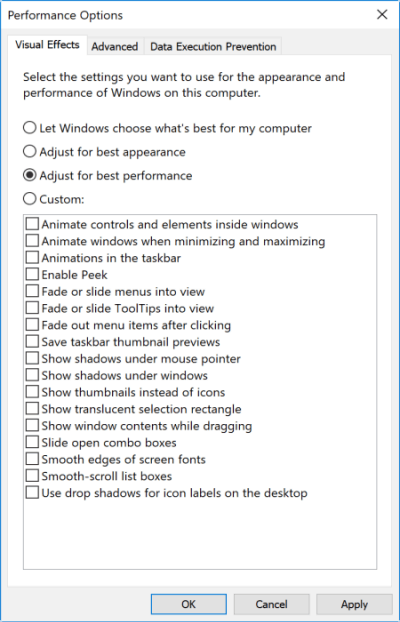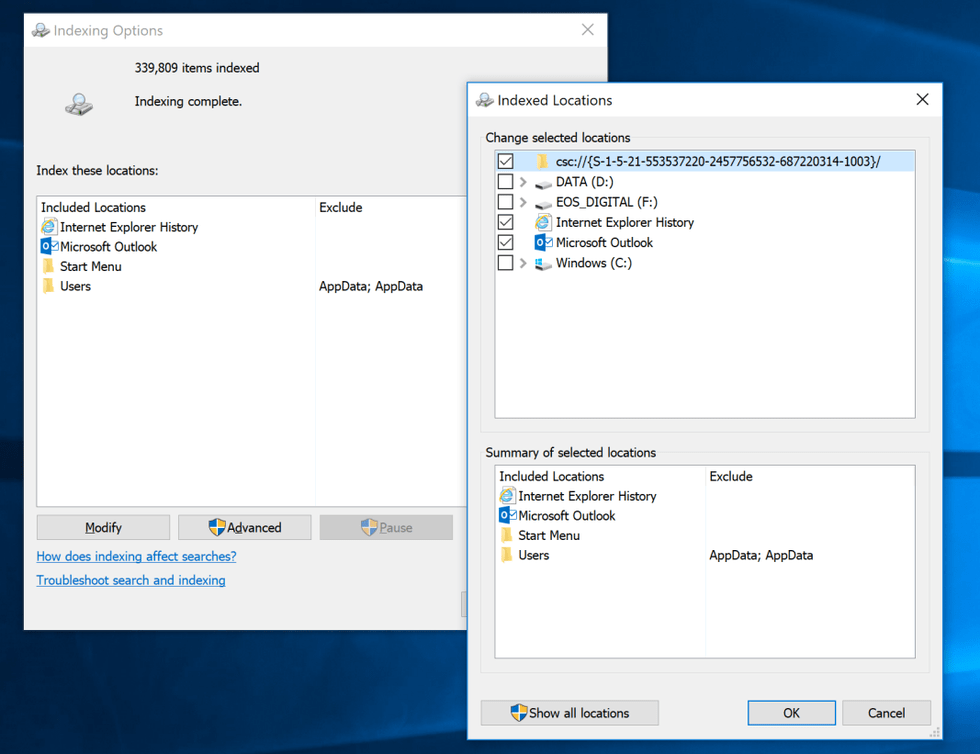Windows 10 je brži nego prethodne verzije Microsoft-ovog operativnog sistema, ali ipak možete lako optimizovati njegove performanse. Naučite kako da sa našim savetima vaš Windows 10 računar radi brže.
Kako hardver nastavlja da se ubrzava, isto se dešava i sa softverom, a Windows 10 nije izuzetak. Ovo je posebno tačno za vreme pokretanja: Ako nadogradite sa Windows 7 ili ranije verzije, bićete prijatno iznenađeni za koliko brzo je vaša mašina spremna za akciju. Ali, postoje drugi faktori performansa za razmatranje nakon pokretanja, a čak ni poslednja, najsjajnija verzija Windows-a nije imuna na usporavanja. Sastavili smo deset saveta, od kojih su dosta perennial standbys u Windows-ovoj igri performansa.
Problem sa mnoštvom priča o ubrzanju Windows-a je da vam govore da ugasite neke od najzabavnijih karakteristika operativnog sistema, kao što su vizuelne animacije. Većina naših saveta vam pokazuju načine na koje možete ubrzati vaš Windows 10 sistem, bez kompromitovanja njegovog izgleda ili funkcionalnosti. Većina je takođe besplatna, ali neki uključuju trošenje nešto novca na softver ili hardver. Za ljude sa starijim, manje jakim mašinama, koji žele poboljšanje brzine, a ne mare za dodatne efekte, nekoliko saveta na kraju može poboljšati performans sistema po cenu vizuelnog utiska.
Obratite pažnju na one “Ubrzajte vaš PC!” reklame za REGISTRY CLEANERS, koji često vode do malvera. Microsoft kategorički ne podržava upotrebu registry cleanera za Windows 10.
Nešto što je preporučljivo je da vam OS bude uvek ažuriran. Ovo se čini možda previše očiglednim da bi ga ispod uvrstili kao odvojeni korak. Povremeno pogledajte opciju Windows ažuriranja u Settings, da vidite da li postoje neka sigurnosna ažuriranja koje bi trebalo da instalirate. Uradite ovo čak i ako još ne želite velika ažuriranja – možete te glavne opcije odložiti u istoj sekciji Settings.
Ako i vi imate neke savete za ubrzavanje Windows-a 10, ne oklevajte da objavite vaše sugestije u komentarima ispod.
1.Pokrenite alat za podešavanje
PCMag-ov Jeffrey Wilson brižno je procenio najbolje dodatke treće strane za ubrzanje sistema i čišćenje za Windows 10. Otkrio je da većina njih stvarno poboljšava performanse računara, čak i u maloj meri. Naravno, postoji dosta malicioznih preuzimanja koja tvrde da vam ubrzavaju računar, zato je najbolje da se držite Wilson-ove liste testiranih proizvoda. Iolo System Mechanic se najbolje pokazao u testu, ali su i ostali vredni pogleda zbog svog spektra karakteristika i cene.
2. Deinstalacija nepotrebnog softvera
Iako se situacija popravlja, nepotrebni prethodno instalirani softver od proizvođača računara, nastavlja da bude problem sa nekim novim komjuterima. Pre nekoliko godina, Lenovo računar koji smo testirali imao je skoro 20 instaliranih tzv. pomoćnih programa, i oni bi se povremeno i neželjeno pokretali i prekidali to što radimo na kompjuteru. Skorije, broj prethodno instaliranih, nepotrebnih softvera se smanjio. Novi HP laptop je uključivao samo devet ovakvih aplikacija, dok je noviji Asus model imao samo pet. Čak ni Microsoft nije nevin u ovoj igri, uključujući nekoliko King-ovih igrica i nešto softvera za pomešanu realnost koje vas ne bi interesovale.
Možete prosto kliknuti desni klik na bilo koju neželjenu aplikaciju u Start meniju i odabrati opciju Uninstall. Ovo će odmah ukloniti program. Takođe možete desni-klik na Start dugme Windows loga i odabrati Programs and Features. Ili prosto ukucajte Programs u Cortana pretrazi pored Start dugmeta.
Obično možete naći krivce tako što ćete sortirati listu instaliranih aplikacija prema imenu proizvođača. Druge dobre opcije su sortiranje prema skorašnjim aktivnostima da biste videli da li postoje programi za koje ne znate da ste instalirali; ili prema veličini, da bi se otarasili velikih aplikacija koje vam ne trebaju. Kada pronađete beskorisne aplikacije koje vam ne trebaju, odaberite ih i kliknite na Uninstall. Nažalost možete uklanjati samo jednu po jednu, zato odvojite pola sata za ovaj projekat ako imate dosta bloatware-a. Ne zaboravite da obrišete aplikacije koje ste sami ubacili, a koje više ne želite, kao i softver koji niste želeli, a koji je došao uz onaj koji ste instalirali.
Imajte na umu, kod Windows 10, postoje dve vrste aplikacija, tradicionalne za desktop i moderne aplikacije iz Windows radnje. Videćete obe vrste na modernoj Apps & Features strani. Ali za aplikacije koje nisu iz radnje, otvorite Control panel, odakle možete deinstalirati stare programe. U oba slučaja, možete ih sortirati prema veličini, datumu instaliranja, imenu, ili potražiti određenu aplikaciju.
Jedan razlog zbog koga uklanjanje aplikacija pomaže performansu je da dosta programa učitavaju procese tokom pokretanja sistema i zauzimaju vrednu RAM memoriju i CPU cikluse. Dok ste u sekciji Programs and Features, možete takođe kliknuti na Turn Windows Features On or Off i skenirati listu da biste videli da li postoji nešto što ne koristite. Za više pomoći oko toga šta da uklonite, pročitajte Kako da otarasim PC od CRAPWARE-a?
3.Ograničite procese pri pokretanju
Kako je spomenuto u prethodnom delu, dosta programa instalira sporedne procese koji se pokreću svaki put kada pokrenete računar, a neki od njih nisu stvari koje treba da budu uključene svo vreme. U poređenju sa Windows 7, kod kog ste morali da pokrenete MSCONFIG dodatak, Windows 10 (i Windows 8.x pre njega) obezbeđuje lakši način da ograničite šta se pokreće sa računarom – preko ažuriranog Task Manager-a.
Najlakši način da otvorite Task Manager je da pritisnete Ctrl-Shift-Esc. Pritisnite Startup karticu i videćete sve programe koji se učitavaju kada se pokrene Windows. Okvir ima čak i kolonu koja pokazuje uticaj svakog programa na pokretanje. Status kolona pokazuje da li je programu omogućeno da se pokreće sa pokretanjem Windows-a ili ne. Možete ići desnim klikom na bilo koju stavku da promenite taj status. Obično je jako lako da vidite ono što ne želite da se pokreće. Na primer, ako nikad ne koristite iTunes, verovatno vam iTunes Helper nije neophodan svo vreme.
4. Očistite disk
U Start meniju, ukucajte Disk Cleanup. Ovo otvara pouzdani alat za čišćenje diska koji je deo Windows-a već nekoliko generacija operativnih sistema. Disk Cleanup pronalazi neželjene stvari kao što su privremeni fajlovi, offline Web strane i instalacioni fajlovi na vašem računaru i nudi da ih obriše odjednom. Možete čak otkriti da vam je i Recycle Bin prepun. Ipak, ovo će imati primetni efekat na brzinu ako se drajv bliži popunjavanju.
Ako nemate defragmentaciju diska redovno zakazanu, podesite istu u Optimize Drives alatu, koju možete pronaći tako što ćete otkucati u Cortana pretragu pored Start dugmeta. Ako je vaš glavni disk SSD, ne treba da se opterećujete defragmentacijom, jer ne postoje pokretni delovi koji očitavaju disk.
Noviji način da se zadrži upotreba skladišta je omogućavanje Storage Sense opcije (videti sliku iznad). Ovo automatski oslobađa prostor tako što uklanja privremene fajlove i stavke iz Recycle Bin-a.
5. Dodajte još RAM memorije
Windows 10 upravlja memorijom još efikasnije nego ranije verzije operativnih sistema, ali više memorije uvek može potencijano da ubrza operacije računara. Za dosta današnjih Windows uređaja, kao što su Surface Pro tableti, ipak, dodavanje RAM memorije nije opcija. Laptopovi za gejming i posao često još uvek dozvoljavaju nadograđivanje RAM memorije, ali to postaje sve ređe. Novi, tanji ultrabukovi i 2-u-1 računari su obično fiksni. Ako i dalje koristite desktop računar, ovaj članak može da vam pokaže kako da dodate RAM. Websajtovi velikih proizvođača RAM memorija svi nude pretragu proizvoda koja vam pokazuje koji tip RAM-a treba vašem kompjuteru, a cene su prilično razumne. Za 60$ možete dobiti DDR4 RAM visokog performansa od 8GB.
6. Instalirajte SSD Startup disk
Ne samo da pokretanje Windows-a ima koristi, već učitavanje i korišćenje zahtevnih aplikacija kao što je Adobe Photoshop, dešava se mnogo brže sa SSD-om. Aplikacije iz Windows radnje mogu lako biti pomerene iz pokretnog hard-diska na SSD preko stranice Apps and Features u Podešavanjima.
Za ubrzavanje sistema, ima smisla da zamenite unutrašnji hard-disk, a ako koristite laptop, ovo može takođe biti opcija. Ali eksterni SSD sa USB 3.0 konekcijom takođe vam može dati ubrzanje kod aplikacija koje koriste dosta skladišta. Za pomoć u izboru uređaja za instaliranje, pogledajte članak PCMag-a, Najbolji SSD-ovi.
7. Proverite za viruse i spyware
Možete pokrenuti ugrađeni Windows Defender ili aplikaciju treće strane da uradite ovo, ali najbolje će vam poslužiti glavni izbor gurua za bezbednost PCMag-a, Neila Rubenkinga, među programima za čišćenje malvera, Malwarebytes Anti-Malware—besplatan je! Ali ne zaboravite da koristite stalnu anti-malver zaštitu, takođe. Neki od AV proizvoda imaju lakši otisak na performans sistema nego drugi, a najlakši od svih prema Rubenkingu je Webroot SecureAnywhere AntiVirus. Rubenking takođe dodeljuje 4.5 zvezdice Izbora Urednika Bitdefender i Kaspersky antivirus softverima. Pogledajte njegovu kompletnu listu najboljih antivirus softvera za više detalja.
8. Promenite postavke napajanja na Visok performans da bi se optimizovala brzina
Naravno, ovo nije dobar izbor ako hoćete da štedite struju, ali može da vam poboljša brzinu kompjutera. Idite na Control Panel > System and Security > Power Options. Odavde, kliknite na strelicu sa desne strane, pa “Show additional plans” i zatim izaberite High Performance.
9. Use the Performance Troubleshooter
Otvorite Control Panel i potražite troubleshooting. Pokrenite troubleshooter u System and Security, i on će možda pronaći ključni razlog usporenosti. Za svaki slučaj, pokrenite i druge troubleshooters, uključujući Search and Indexing, Hardware and Devices, i Windows Store Apps. Takođe idite na dobri stari Control Panelov System and Security > Security and Maintenance stranica, kliknite na Maintenance, pa zatim Start Maintenance. Ovo se dešava automatski prema rasporedu, ali ako imate usporenja, vredi pokušati.
Ako je vaš računar i dalje zakočen, možete koristiti Fresh start opciju Windows Security aplikacije, ali upozoravamo vas da ovo uklanja sve instalirane programe.
10. Promenite izgled u opcijama performansa
Možete lako doći do ovog podešavanja kucajući adjust appearance u pretrazi. U prozoru, možete koristiti radio dugme na vrhu pod nazivom Adjust for best performance ili odabrati bez kojih karakteristika možete živeti, iz dugačke liste ispod. Ako odaberete dugme za najbolji performans, izgubićete vizuelne efekte. Na primer, nećete videti sadržaj prozora koji prevlačite i pomerate, već samo pravougaonik koji predstavlja ivice prozora. Zadržati efekte koji vam se sviđaju je verovatno bolji način. Možete takođe doći do ovog alata iz Settings aplikacije i pretraživati za “maintenance” ili”performance.”
11. Isključite indeksiranje pretrage
Posebno za slabije računare, indeksiranje pretrage može da pojede resurse sistema, makar privremeno. Ako dosta pretražujete, ovo vam se neće svideti, jer će neke pretrage biti sporije. Da bi ste isključili indeksiranje, otvorite Indexing Options u Control Panel prozoru (možete takođe samo ukucati index na Start pretrazi i trebalo bi da vidite Indexing Options na vrhu liste rezultata). Kliknite na Modify i poništite odabir lokacija ili tip fajlova koje ne želite da indeksirate.
Ako želite da ostavite indeksiranje uključeno, ali vidite da vas povremeno usporava, možete zaustaviti njene procese kada vam je potrebna dodatna brzina. Desni klin na This Computer na desktopu, odaberite Manage. Zatim dupli klik na Services and Applications, zatim Services.
Nađite Windows Search, i duplo kliknite na njega. Iz ovog Properties prozora, možete odabrati Startup tip Manual, ili Disabled da bi procesi bili utišani po difoltu. The Automatic (Delayed Start) startup type prema Microsoft-ovoj Pomoći, “bira se umesto Automatskog pokretanja jer pomaže u smanjenju efekata na ukupni performans pokretanja sistema.” On može biti uključen po difoltu.
Konačna opcija je da odete na panel sa desne strane, kliknete na More options, a zatim Stop. Takođe možete prosto pritisnuti stop dugme iznad centra sekcije. Ne zaboravite da ga uključite nazad ako želite da možete da pretražite vaš sistem.